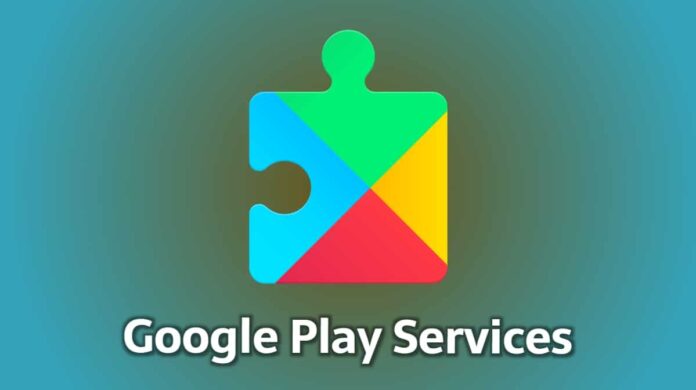Why download and install Google Play Services Update? For what purpose it is used? The questions arise in your mind if you hear the term “Google Play Services” from somewhere.
Well! It is basically used to update the app and games from Google Play. If you do not update Google Play Services, some important apps such as Calendar or Gmail will not work. When you buy a new Android device, it is pre-installed in it.
How to Download and Install Google Play Services Update
If you are using an older version of Android phone, you should search it on Google Play and download from there. When you have downloaded it, you do not need to update the Operating System for updating the Settings. It will automatically update the Settings.
;
In short, every modification of the apps by Play Store is intervened by Google Play Services. If you want to download and install it, I am going to discuss here an easier and useful way. You just need to follow the steps below to download and install the updates of Google Play Services.
Download APK of Google Play Services
Before downloading Google Play Services, you need to enable the option for download from “Unknown source.”
- For this go to the “Settings” on your Android phone.
- Select here “Lock Screen and Security” feature.
- Now tap the option “Unknown Sources” to let the device install apps from unknown resources.
- Now you should click “Here” to download the “APK” of Google Play Services.
It is again an ambiguous situation which version of Google Play Services is right for your Android phone. Well! No worries about it. I am going to explain a very simple way to find out the correct version for your Android phone.
- Just tap “Settings” icon on your phone’s Home screen.
- Now go to the option “Applications” here.
- Now you will see here the option “Application Manager.” Just tap this option to view its content.
- Here, just scroll down the list until you see “Google Play Services” app. Tap it to proceed ahead.
Now open the app. You will see a three-digit code here. Now you need to define the three-digit code to get information about a right version of Google Play Services for you.
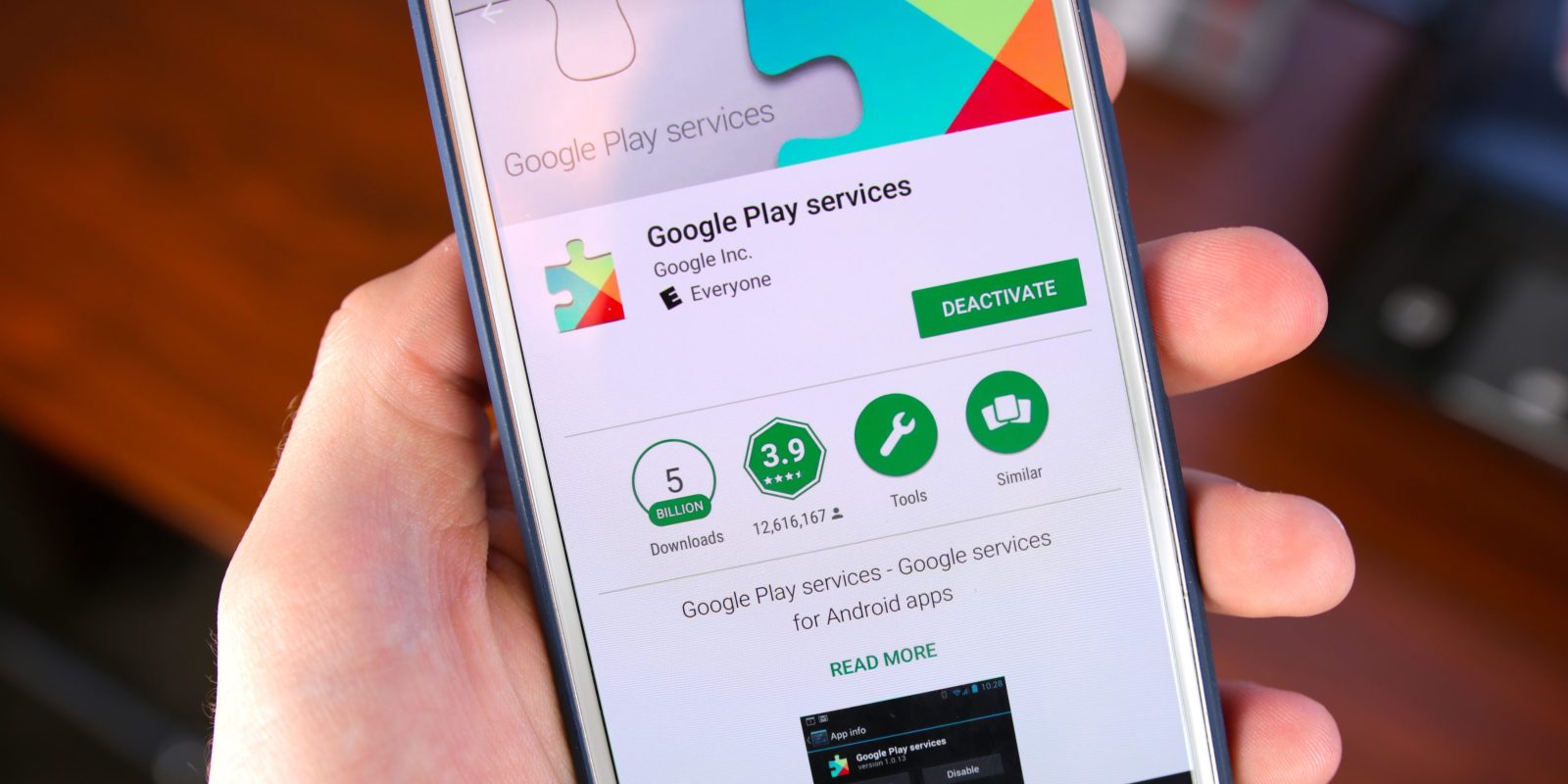
See the first digit in the following list.
0: Android (Older version than 5.0)
2: Android 5.0 & 5.1 (with Version 8 of Play Services)
4: Android 5.0 & 5.1 with Play Services (older version than Version 8)
5: Android Wear
7: Android 5.0
8: Android TV
Now you need to define the second digit that actually represents CPU architecture. Define it according to the following list.
1: armeabi
3: ARMEABI Version 7a
4: ARM64 Version 8a
5: MIPS
7: x86
8: x86_64
Now define the third digit by using the following list
0: Universal
2: 160
4: 240
6: 320
8: 480
According to the number shown in the image below, you need to define “236.”
According to the first list, the “2” can be defined as “Android 5.0 & 5.1 with Play Services Version 8. The number “3” can be defined as “armeabi version 7a.” by using the 2nd list and the number “6” can be written as “320” according to the 3rd list. So, the entire number constitutes the version you required to download.
It explains that you were on at the number “2” in the first list. Now you need to install number “4” to upgrade Google Play Services.