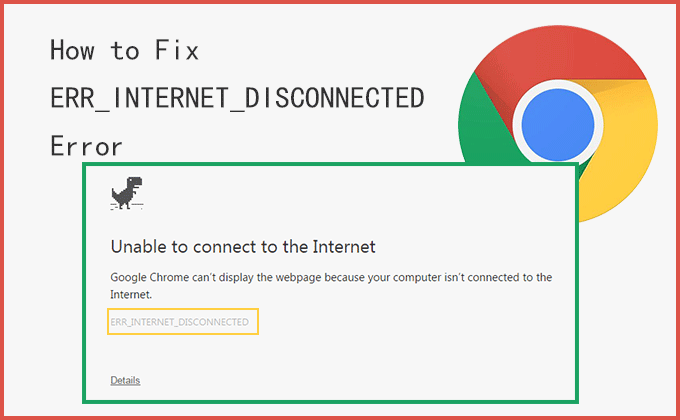It is still an enigma for the users how to fix “ERR_INTERNET_DISCONNECTED” error because there is not a specific cause of this error. You see that your internet connection is shown as if connected and still you are unable to open websites. It does not proceed and shows this error. If you encounter this issue, you have to try various techniques because there is not a single reason behind this error. It may occur due to many causes.
I want to discuss all of its causes and solutions in detail so that the users having this error may resolve it by applying all of them and have a sigh of relief. So guys! Let me open my Pandora box to show you all of the techniques one followed by other. I am pretty sure you will get rid of this error once you apply all of the below-mentioned techniques.
Tutorial to Fix ERR INTERNET DISCONNECTED Problem
Method #1: Reinstall Antivirus Software
It is an undeniable fact that sometimes antivirus program installed in your system interrupts the flow of network connection. It is advised you to re-install the Antivirus program you are currently using. It is also better for you to change the Antivirus software. When I encountered this error, I just installed the Antivirus tool and then re-installed it. It fixed this issue and my internet network was accessible.
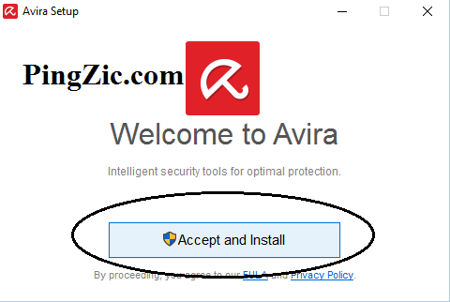
Method #2: Turn Off the Firewall
Although, it is not advisable to disturb the Firewall setting because it is essential for the security of your system. But you have to turn it off because there is no other way out to resolve the issue. Sometimes it also interferes in the activity of internet connection. So, you have to turn the Firewall off to check whether now your internet is working or not.
To do so, follow the steps below.
- Press “Windows + X” key to show the context menu on Start screen (Windows 10). Select “Control Panel” from the list as shown in the image below.
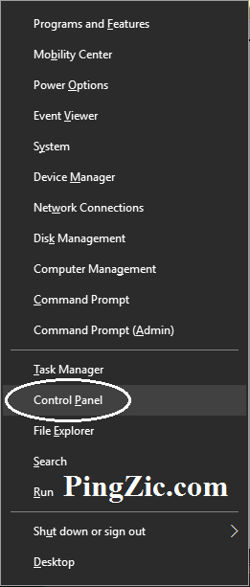
- Now, you need to select “System and Security” category that lies on the top of the list.
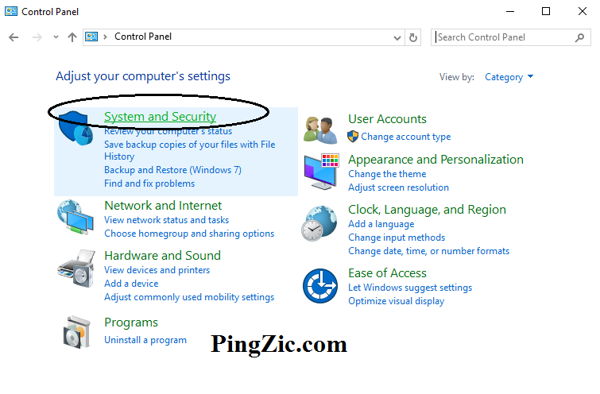
- It will show you “Windows Firewall” option. Click on it to move ahead.
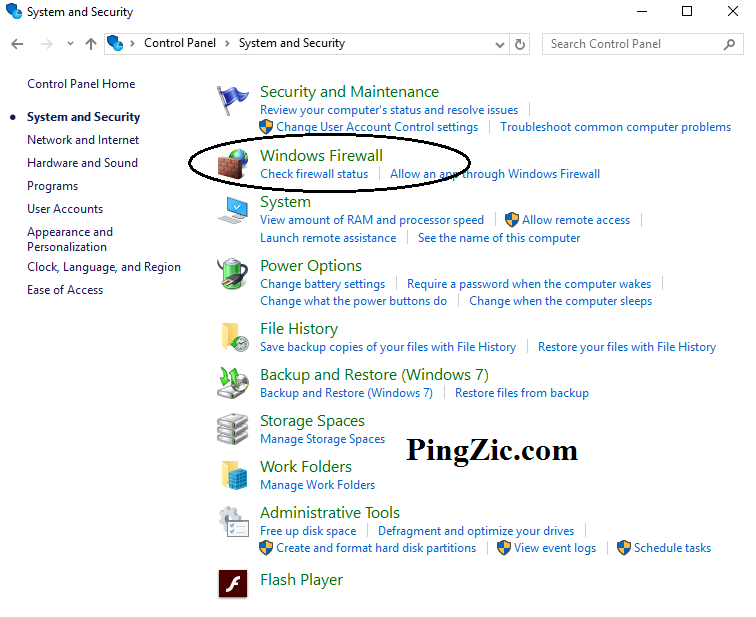
- Now see in the left pane where you will find the option “Turn Windows Firewall on or off” that is your required option. Click it to open the settings.
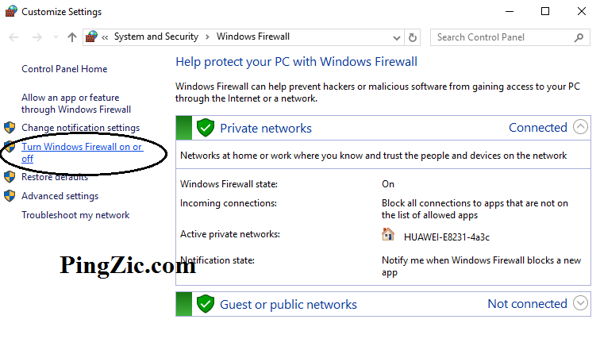
- In “Private network settings, check the box “Turn Off Windows Firewall.” Repeat the same to turn it off in the below category “Public Network Settings” and click “OK” to apply the changes.
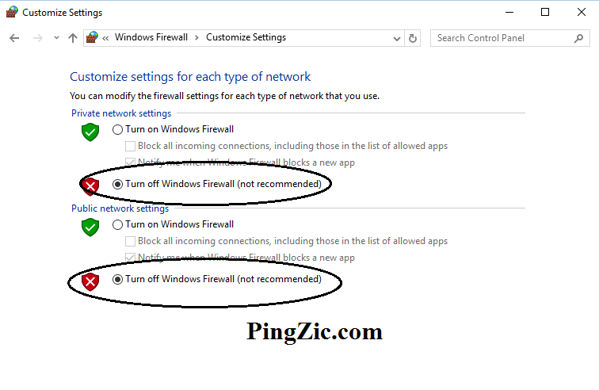
It will turn your Firewall off. Now try to browse something online. It will be effective for sure.
Method #3: LAN Settings
The Local Area Network Settings can be another reason for this issue. You should change the settings to bring your Internet towards life.
- Go to the Search Box and type “Internet Options” there and press “Enter” key.
- It will take you to the “Internet Properties” where you have to select “Connections” tab. Here, you will see “LAN settings at the bottom of the window as shown in the image below. Click this option to change the configuration of LAN.
- The first option is “Automatically detect settings” that should be unchecked. The checkbox under “Proxy Server” should also be unchecked. Now click “OK” to apply the configuration.
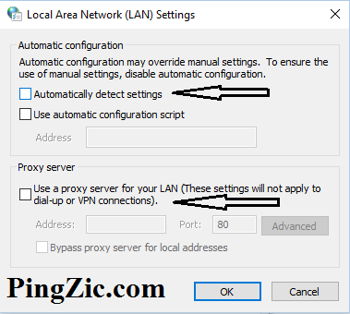
- Press F5 to refresh the pages and try again to connect. It will work this time.
Method #4: Clear Browser History
Occasionally, cache memory and cookies can interrupt your internet network and you are unable to access your desired web pages. If you remove the browser history, it may resolve the issue.
- If you are using Google Chrome, you should open it and write “chrome://history” to open its browsing history. Mark the boxes are saying Browsing history, cookies and caches, etc., and click the option “Clear Browsing Data” at the bottom of the window. It will take a minute or two.
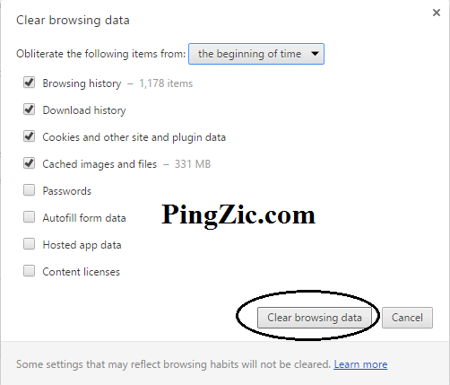
- If you are using Internet Explorer, you should use the same hotkey “Ctrl +Shift + Del” to open its history. It will appear where you should check all of the boxes and click the option “Clear” at the bottom of the list. It will remove the entire history. Press F5 to refresh the page and go on to check if your internet is alive now.
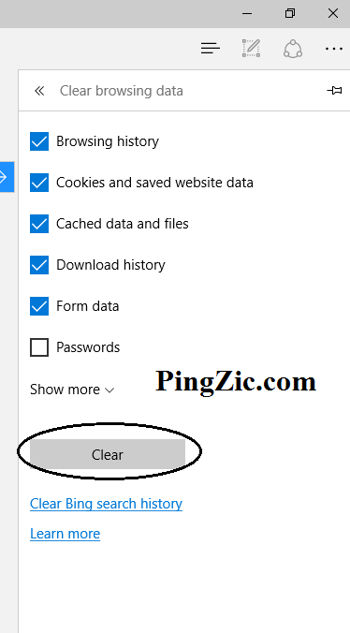
Method #5: Change Proxy Setup
- If none of the above-discussed techniques is useful, you should change proxy settings. You should go to the “Search Bar” and type “Settings” to access its menu.
- You will see here “Network & Internet” category. Select this category to go ahead.
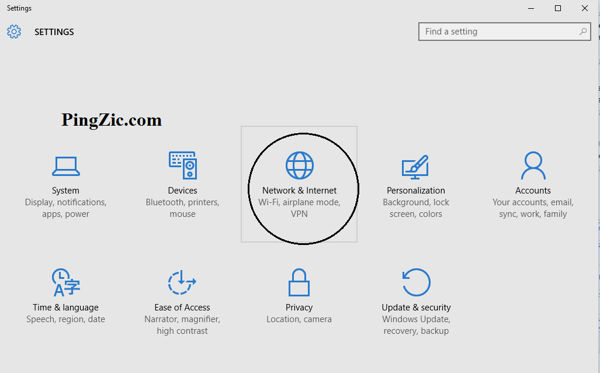
- It will show you the content of this class where you have to select “Proxy” that lies at the end of the list. it will show you Proxy Settings. Here you have to turn off “Automatically detect settings.” Now come towards “Manual Proxy Setup” where you should turn off “Use a Proxy Server.”
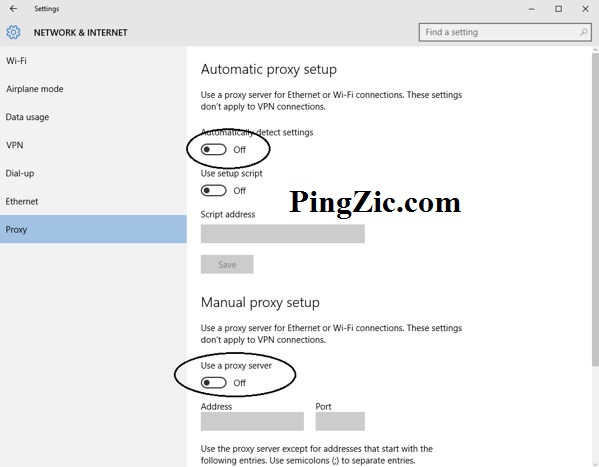
That’s all. Now check your internet connection that should be working of course.
Method #6: Contact Your ISP
If still the network is showing an issue, you should communicate with the Internet Service Provider to resolve this error. It may be due to an error on the end of your ISP. So, don’t ignore it and contact him to discuss this problem.
Method #7: Reinstall Internet Network Drivers
Seldom, it happens that the drivers of your internet network are corrupted. As a result, the hardware does not work in proper way. So, you also need to reinstall the drivers for your hardware to make your internet connection working properly. If the drivers are not updated, you need to re-install the latest drivers.
- Just go to “Search Bar” and type “Device Manager” there.
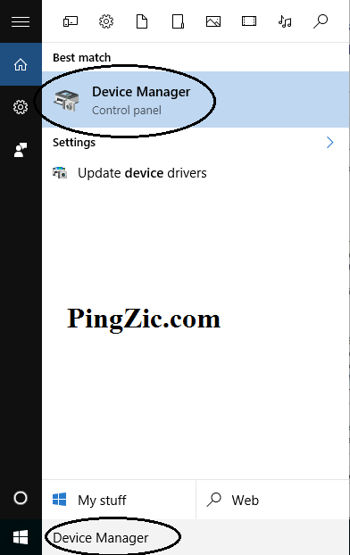
- When its window appears on your screen, you will see “Network Adapters” feature. Click to show its content. Now search for the driver of internet connection and right-click to it. Once you see “Uninstall” option, select it.
Now re-install its latest version.
It will refresh your internet connection and it will start working.
FAQs
Q: I have tried all of the above-discussed methods but in vain. No method is functioning properly. I am using a WiFi. Its icon is showing that my internet is connected, but it does not access any website. What to do?
Ans: It means you should check the settings of your WiFi connection. When you first time create a connection by using a password, it saves all the information you provide. So you should remove the profile by using “Forget” connection option and then try to re-connect by using the same password and details. It will refresh your connection and you will get rid of this annoying situation.
Q: I tried to connect the same network to my tablet. The Internet is accessible on a tablet, but when I use it on my PC, it does not work? Please help me.
Ans: It shows the error is not on your PC. It is at the end of your ISP. So contact your internet service provider to discuss this matter with him.